Si comme moi, vous commencez à avoir une multitude de conteneurs Docker, il devient vite compliqué de tout gérer en console ! Je vous propose de voir dans cet article l’installation et la configuration de Portainer.io, un gestionnaire graphique de conteneurs Docker gratuit, qui vous permettra de gérer vos conteneurs directement dans une interface WEB de façon plus intuitive.
Etape 1 : Installation
Dans cet exemple, je vais installer Portainer.io sur une machine Debian 10.
Afin de pouvoir lancer une instance portainer, il faudra tout d’abord avoir un serveur docker fonctionnel. Si ce n’est pas le cas il faudra l’installer :
sudo apt-get update
sudo apt-get install apt-transport-https ca-certificates curl gnupg-agent lsb-releasesudo mkdir -p /etc/apt/keyrings
curl -fsSL https://download.docker.com/linux/ubuntu/gpg | sudo gpg --dearmor -o /etc/apt/keyrings/docker.gpg
echo \
"deb [arch=$(dpkg --print-architecture) signed-by=/etc/apt/keyrings/docker.gpg] https://download.docker.com/linux/ubuntu \
$(lsb_release -cs) stable" | sudo tee /etc/apt/sources.list.d/docker.list > /dev/null
sudo apt-get update
sudo apt-get install docker-ce docker-ce-cli containerd.io docker-compose-pluginIl ne reste plus qu’à créer et lancer le conteneur :
docker volume create portainer_data docker run -d -p 443:9443 -p 8000:8000 --name portainer --restart always -v /var/run/docker.sock:/var/run/docker.sock -v /var/portainer/ssl:/certs -v portainer_data:/data portainer/portainer-ceSI votre conteneur c’est bien lancé, vous pouvez vous rendre sur l’adresse de votre serveur en https : https://<monipdeserveur>/
Etape 2 : Configuration initiale
Lors de la première connexion, il vous sera demandé de configurer votre nom d’utilisateur administrateur, ainsi que votre mot de passe.
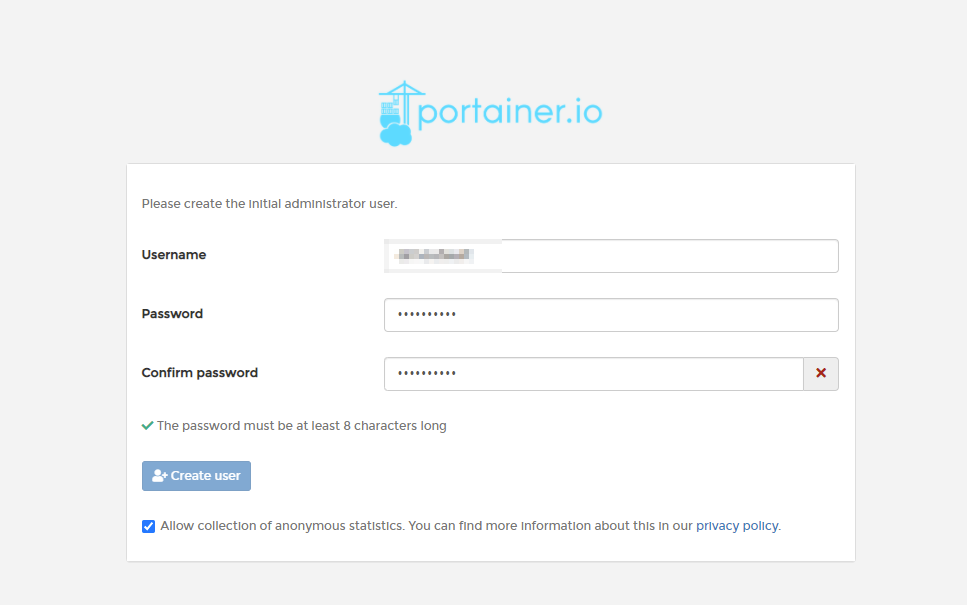
Une fois cette configuration terminée, vous cliquez sur local afin de vous connecter à votre instance locale de Docker.
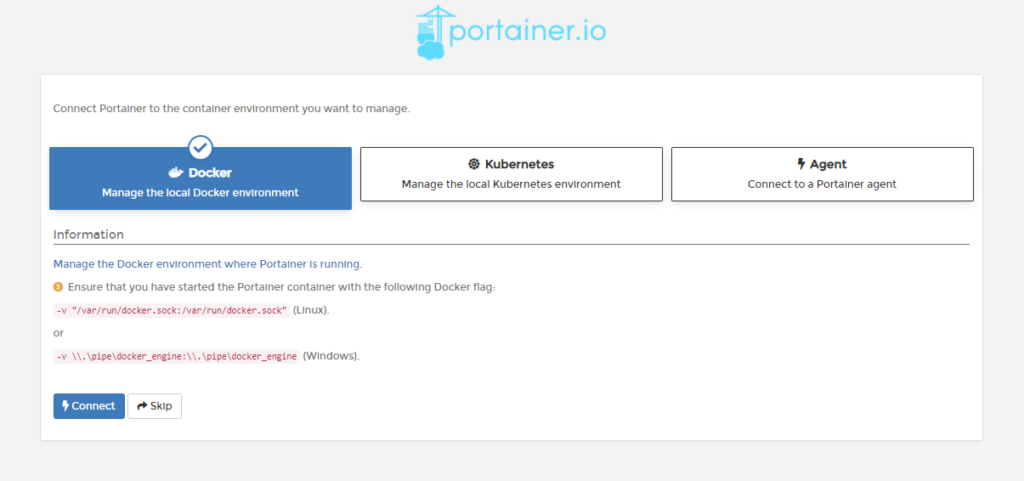
Félicitation ! 🙂 Votre serveur Portainer est installé. :
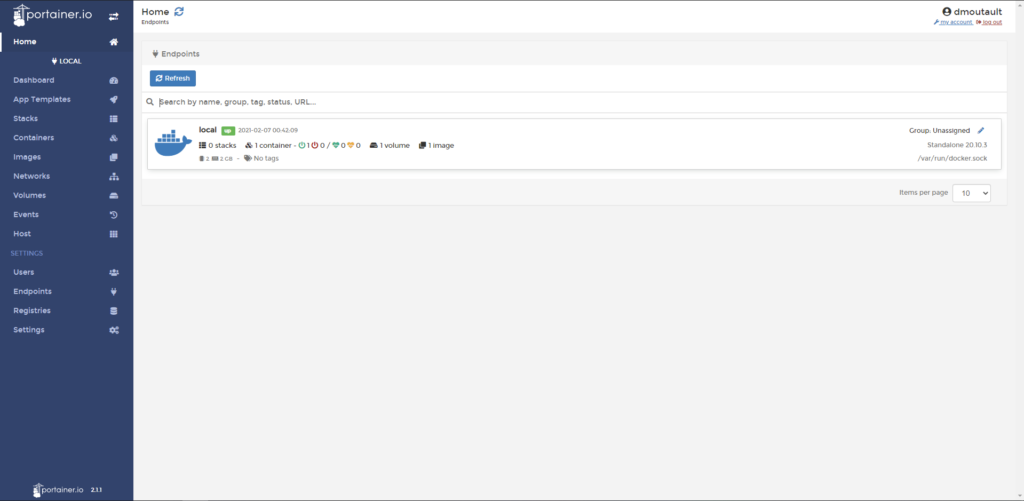
Vous pouvez dès à présent déployer des conteneurs Docker sur votre serveur Portainer en local. Dans la prochaine étape, nous verrons comment ajouter un autre serveur Docker.
Etape 3 : Connexion à un serveur docker externe
Méthode 1 : Activation de l’API de Docker
Afin de pouvoir connecter Portainer à un serveur Docker externe, il faut autoriser l’accès à l’API de Docker sur le serveur
Attention : la méthode détaillée ci-dessous active l’API non chiffrée et sans authentification de Docker. Si votre serveur Docker est directement exposé sur Internet il ne faut en aucun cas ouvrir ce port, dans un environnement de production, assurez-vous d’empêcher l’accès à cette API par une autre machine que Portainer.io.
Si vous souhaitez accéder à vos serveurs de façon sécurisés, je vous invite à vous rendre à la méthode 2 ou la méthode 3.
Maintenant que vous êtes avertis, on se lance 🙂 :
Connectez-vous à votre serveur Docker, puis éditez le fichier /etc/default/docker :
sudo nano /etc/default/dockerIl faudra éditer la variable d’environnement DOCKER_OPTS comme suit :
DOCKER_OPTS="-H tcp://0.0.0.0:2375 -H unix:///var/run/docker.sock"Et l’on redémarre le démon docker :
sudo service docker restartIl faut ensuite se rendre sur votre serveur Portainer.io, dans l’onglet Endpoint, puis allez sur « + Add endpoint ».
Il faudra aller dans l’onglet Docker puis renseigner les différentes variables nécessaires pour se connecter :
- Name : Le nom de votre serveur
- Endpoint URL : Renseigner l’adresse IP de votre serveur suivi du port 2375
Toutes les autres options peuvent être laissées par défaut.
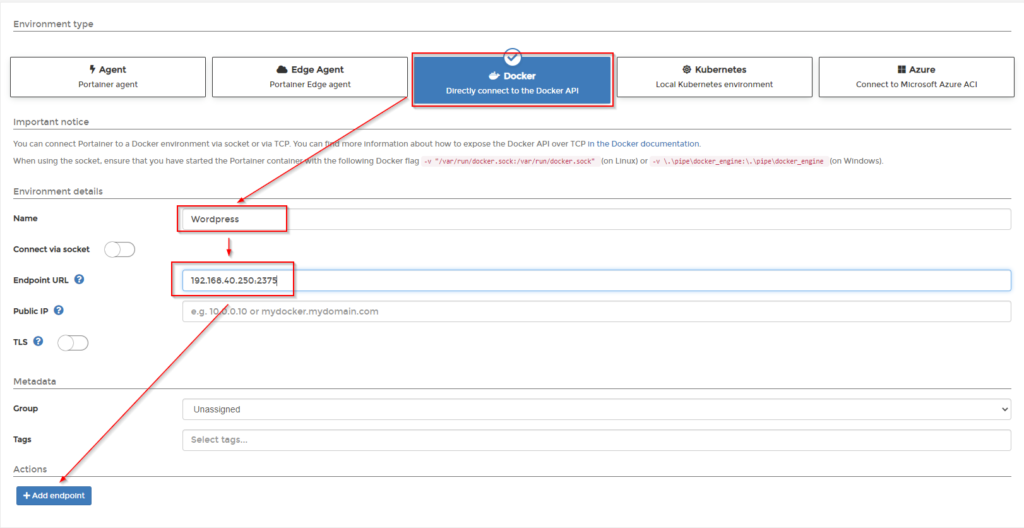
En cas d’erreur :
Si vous rencontrez des problèmes de connections, mettez à jour Docker et réessayez.
Si le problème persiste essayez de modifier ce fichier :
sudo nano /lib/systemd/system/docker.serviceRemplacez cette ligne :
ExecStart=/usr/bin/dockerd -H fd:// --containerd=/run/con$Par cette ligne :
ExecStart=/usr/bin/dockerd -H fd:// -H=tcp://0.0.0.0:2375 --containerd=/run/con$Puis relancez le service :
systemctl daemon.reload
systemctl restart docker.serviceMéthode 2 : Via l’agent Portainer.io (recommandé)
Cette méthode a deux avantages par rapport à l’ouverture de l’API de Docker :
- Chiffrement de la connexion
- Authentification => une fois un serveur connecté, aucun autre ne peut s’y connecter. Il faut refaire effacer et redéployer le container pour y connecter un autre serveur.
Cela oblige par contre à déployer un conteneur sur chacun de vos serveurs Docker.
Si vous essayez de joindre un serveur Docker exposé directement sur Internet, il faudra ouvrir le port 9001. Si vous n’avez pas la possibilité d’ouvrir les ports pour joindre ce serveur, je vous invites à consulter la méthode 3.
Connectez-vous au serveur Docker sur lequel vous voulez connecter Portainer et déployer l’agent portainer sur Docker avec cette commande :
docker run -d -p 9001:9001 --name portainer_agent --restart=always -v /var/run/docker.sock:/var/run/docker.sock -v /var/lib/docker/volumes:/var/lib/docker/volumes portainer/agentUne fois cette commande passé, vous devriez avoir l’agent en écoute sur le port 9001.
Il faut ensuite se rendre sur votre serveur Portainer.io, dans l’onglet Endpoint, puis allez sur « + Add endpoint ».
Ensuite, dans l’onglet Docker, il sera nécessaire de configurer les différentes variables nécessaires pour se connecter :
- Name : Le nom de votre serveur
- Endpoint URL : Renseigner l’adresse IP de votre serveur suivi du port 9001
Toutes les autres options peuvent être laissées par défaut.
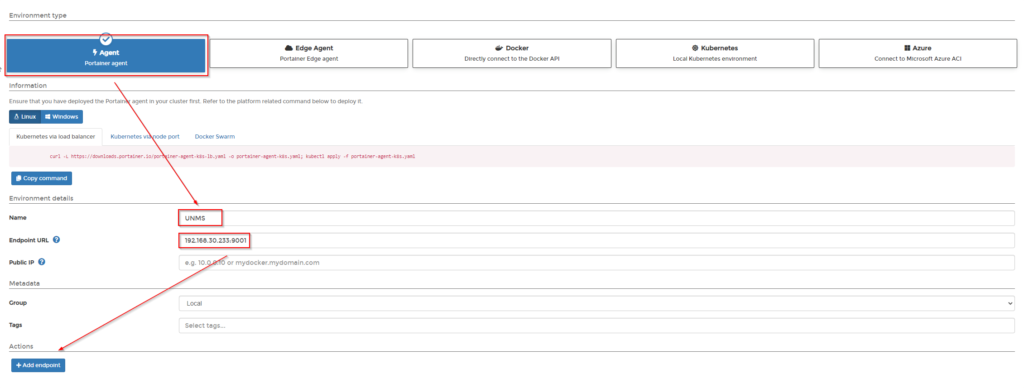
Méthode 3 : Via l’agent Edge de Portainer
Quel est la différence entre l’agent Edge et l’agent classique de Portainer ? Et bien c’est tout simple, l’agent classique de portainer écoute sur le port 9001, et le serveur portainer vient s’y connecter via ce port. Dans le cas de l’agent Edge de Portainer, c’est l’agent qui vient se connecter au serveur Portainer ! Cette méthode va être très utile si vous souhaitez remonter des serveurs Docker que vous ne pouvez pas exposer sur Internet via le port 9001.
Cela impliquera cependant que le serveur Portainer soit quand a lui, accessible directement sur Internet sur le port 443 et 8000.
Pour ajouter un serveur via l’agent Edge, Il faut se rendre sur votre serveur Portainer.io, dans l’onglet Endpoint, puis allez sur « + Add endpoint ».
Il faudra se rendre dans l’onglet Docker puis renseigner les différentes variables nécessaires pour se connecter :
- Name : Le nom de votre serveur
- Portainer server URL : Renseignez l’adresse https publique de votre serveur Portainer
Toutes les autres options peuvent être laissées par défaut.
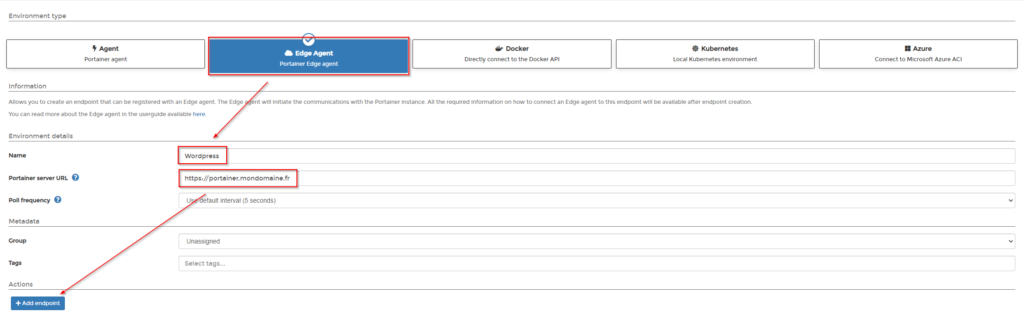
Il faudra se rendre dans l’onglet Docker Standalone, puis cliquez sur Copy command :
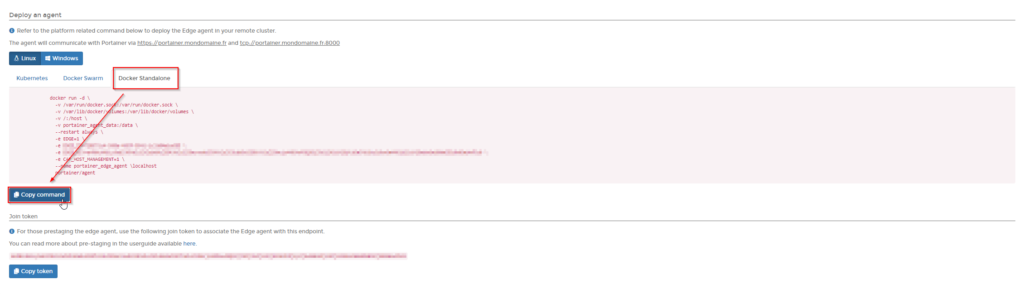
Collez la commande sur votre serveur Docker SANS LA LANCER :). Comme nous avons générer un certificat autosigné plus haut, il faut ajouter un argument à cette commande afin de désactiver la validation du certificat :
-e EDGE_INSECURE_POLL=1Une fois cet argument ajouté, vous pouvez lancez la commande qui doit ressembler à quelque chose du type :
docker run -d -v /var/run/docker.sock:/var/run/docker.sock -v /var/lib/docker/volumes:/var/lib/docker/volumes -v /:/host -v portainer_agent_data:/data --restart always -e EDGE=1 -e EDGE_ID=aaaaaaa-aaaaaaaa-aaaaaaaaaa-aaaaaaaaaaa -e EDGE_KEY=bbbbbbbbbbbbbbbbbbbbbbbbbbbbbbbbbbbbbbbbbbbbbbbbbbbbbbbbbbbbbbbbbbbbbbbbbbbbbbbbbbbbbbbbbbbbbbbbbbbbbbbbbbbbbbbbbbb -e CAP_HOST_MANAGEMENT=1 -e EDGE_INSECURE_POLL=1 --name portainer_edge_agent portainer/agentConclusion
Une fois votre serveur ajouté, vous devriez le retrouver sur la page d’accueil de Portainer :
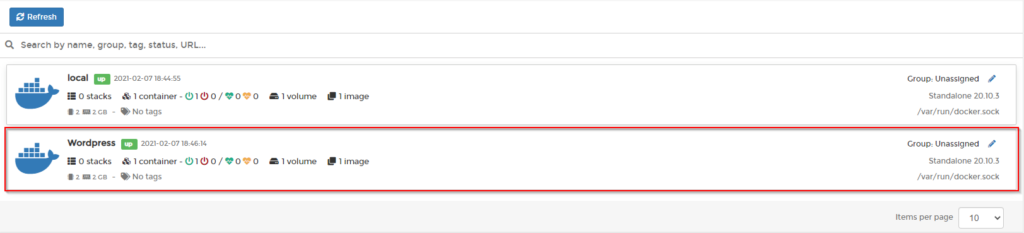
Maintenant que votre serveur Docker est ajouté à Portainer, vous pouvez (au même titre que votre Docker local), contrôler l’ensemble de votre serveur en via Portainer.io.
Si vous souhaitez plus d’information, rendez-vous sur le site web de Portainer : https://portainer.io/
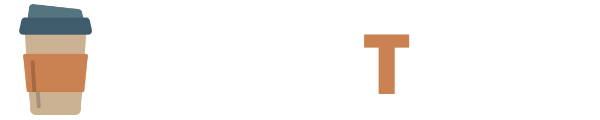

Commentaires récents